Particle Systems adalah objek-objek yang menghasilkan efek-efek butiran secara terus-menerus untuk mensimulasikan efek hujan, badai salju, debu, dan lain sebagainya. Anda akan mempergunakan particle systems ini, khususnya dalam pembuatan animasi.
1. SuperSpray
Fasilitas SuperSpray digunakan untuk membuat animasi air memancar. Dalam contoh berikut ini, kita akan membuat animasi air memancar dari ujung selang air.
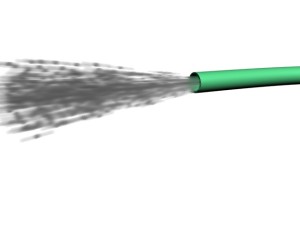
Membuat Objek Selang dengan Loft
1. Resetlah sistem ke dalam sistem yang baru.
2. Buatlah objek Line dan Circle yang berfungsi sebagai Path dan Shape. Untuk acuan penggambaran lihatlah gambar di bawah ini.
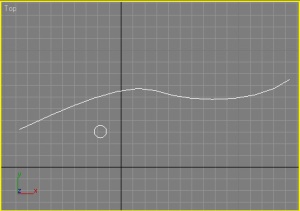
3. Kemudian seleksi objek Line yang telah dibuat yang berfungsi sebagai Path.
4.  Klik tombol Create, muncul tombol Geometry klik dan di rollout Standard Primitives pilih Compound Object lalu pilih tombol Loft.
Klik tombol Create, muncul tombol Geometry klik dan di rollout Standard Primitives pilih Compound Object lalu pilih tombol Loft.
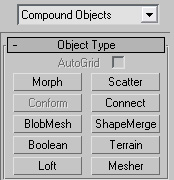
5. Di grup Creation Method, klik pada tombol Get Shape, dan pilih objek Circle sebagai shape/bentuknya. Maka di viewport muncul benda baru bernama Loft01 yang menyerupai selang.
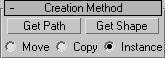
6. Pada grup Skin Parameters, hilangkan ceklis Cap Start dan Cap End, hal ini bertujuan untuk menghilangkan tutup selang sehingga ada lubang.

7. Untuk ketebalannya pada Modifier List pilih Shell. Hal ini bertujuan untuk manambah ketebalan selang.
Menambah SuperSpray
1. Aktifkan Front viewport.
2. Ubah Front viewport manjadi Back viewport dengan menekan tombol K.
3.  Klik tombol Zoom Extend All.
Klik tombol Zoom Extend All.
4. 
 Pastikan bahwa tab Create adalah tab yang aktif, dan object categories yang aktif adalah Geometry.
Pastikan bahwa tab Create adalah tab yang aktif, dan object categories yang aktif adalah Geometry.
5. Perhatikan kotak combo tepat di bawah object categories yang berisikan Standard Primitives. Ubahlah di dalamnya menjadi Particle Systems.
6. Di dalam rollout Object Type, klik tombol SuperSpray.
7. Kemudian pada Back viewport, Anda klik di pusat objek selang. Drag ke kanan bawah dan lepaskan pengklikan apabila objek superspray seukuran objek selang.
8. Aktifkan Top viewport.
9.  Klik Select and Move. Kemudian pindahkan objek superspray ke atas tepat di mulut objek selang. Lihat gambar di bawah ini untuk hasil penempatan yang dibuat.
Klik Select and Move. Kemudian pindahkan objek superspray ke atas tepat di mulut objek selang. Lihat gambar di bawah ini untuk hasil penempatan yang dibuat.
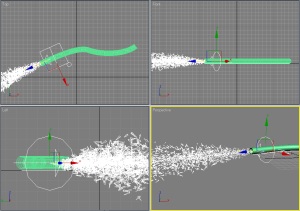
Memodifikasi Parameter SuperSpray
1. Pastikan bahwa objek superspray masih dalam keadaan terpilih.
2.  Ubah tab yang aktif menjadi Modify dengan mengklik pada tab bersangkutan.
Ubah tab yang aktif menjadi Modify dengan mengklik pada tab bersangkutan.
3. Geser command panel ke atas hingga rollout Basic Parameters.
4. Di dalam grup Viewport Display, klik tombol radio Mesh. Hal ini akan mengubah bentuk penampilan butir superspray yang tampil pada viewport. Masih di dalam grup viewport display, ubah nilai Percentange of Particles menjadi 100%. Hal ini akan menambah jumlah butiran yang keluar.
5. Buka rollout Particle Generation. Ubah nilai Use Rate menjadi 2 yang terdapat di dalam grup Particle Quantity. Hal ini dimaksudkan untuk mengurangi rasio pemancaran butiran.
6. Di dalam grup Particle Timming, ubah nilai Emit Stop menjadi 100 dan ubah nilai Life menjadi 50. Hal ini dilakukan untuk memperpanjang masa pemancaran butiran sesuai dengan jumlah frame yang ada.
7. Di dalam grup Particle Size, ubah nilai Size menjadi 20.
8. Buka rollout Particle Type. Di dalam grup Standard Particles, aktifkan tombol radio Tetra. Hal ini dimaksudkan untuk mengubah tipe butiran menjadi bentuk tetra.
9.  Klik tombol Play Animation. Lihat efek animasi yang terjadi.
Klik tombol Play Animation. Lihat efek animasi yang terjadi.
10.  Klik tombol Stop Animation untuk memberhentikan animasi.
Klik tombol Stop Animation untuk memberhentikan animasi.
Menambah Jumalh Butiran Pemancaran
1. Buka rollout Particle Spawn yang letaknya di bawah command panel.
2. Pada grup Particle Spawning Effect, klik tombol radio Spawn Trails.
3. Di dalam grup Direction Chaos ubah nilai Chaos menjadi 60%.
4. Di dalam grup Speed Chaos ubah nilai Factor menjadi 50%. Masih di dalam grup Speed Chaos, klik kotak cek Inherit Parent Velocity, dan klik juga Use Fixed Value.
Membuat File Animasi
1. Aktifkan Perspective viewport.
2. Klik menu Rendering, kemudian submenu Render.
3. Setelah itu tampil kotak dialog Render Scene.
4. Di dalam rollout Common Parameters, Anda perhatikan grup Time Output. Aktifkan tombol radio Active Time Segment dengan mengkliknya.
5. Perhatikan grup Output Size, klik tombol 320 x 240.
6. Di dalam grup Render Output, klik tombol Files. Setelah itu, tampil kotak dialog Render Output File. Di dalam kotak combo Save As Type, pilihlah pilihan Avi File (*.avi). Isi nama file pada File name dengan nama Selang-anim. Lalu klik tombol Save.
7. Setelah itu tampil kotak dialog Video Compression. Didalam kotak combo Compressor, pilih Microsoft MPEG-4 Video Codec, kemudian klik OK.
8. Di dalam kotak dialog Render Scene, klik tombol Render.
9. Tunggu sebentar, proses render dilaksanakan. Jika selesai, klik Close untuk menutup kotak dialog Render Scene.
2. SuperSpray Dipengaruhi Oleh Angin
Objek SuperSpray yang Anda buat, dapat Anda bri pengaruh dengan objek gravitasi, angin, bom, dan sebagainya ; sehingga objek superspray dapat membengkok atau berubah arah sesuai dengan gaya yang diberikan padanya.
Membuat SuperSpray
1. Reset-lah sistem.
2. Aktifkan Front viewport.
3. 
 Pastikan bahwa tab Create masih dalam keadaan aktif, dan object categories yang aktif adalah Geometry.
Pastikan bahwa tab Create masih dalam keadaan aktif, dan object categories yang aktif adalah Geometry.
4. Perhatikan kotak combo tepat di bawah object categories yang berisikan Standard Primitives. Ubah pilihan di dalamnya menjadi Particle Systems.
5. Di dalam rollout Object Type, klik tombol SuperSpray.
6. Kemudian klik di pusat Front viewport, drag ke kanan bawah dan lepaskan pengklikan apabila objek superspray kira-kira seukuran 20.
Memodifikasi Parameter SuperSpray
1. Pastikan bahwa objek superspray masih dalam keadaan aktif.
2.  Ubah tab yang aktif menjadi Modify dengan mengklik pada tab bersangkutan.
Ubah tab yang aktif menjadi Modify dengan mengklik pada tab bersangkutan.
3. Geser command panel ke atas hingga rollout Basic Parameters.
4. Di dalam grup Viewport Display, klik tombol radio mesh. Hal ini akan mengubah bentuk penampilan butir superspray yang tampil pada viewport. Masih di dalam grup Viewport Display, ubah nilai Percentage of Particles menjadi 100%. Hal ini akan menambah jumlah butiran yang keluar.
5. Buka rollout Particle Generation. Ubah nilai Use Rate menjadi 2 yang terdapat di dalam grup Particle Quantity. Hal ini dimaksudkan untuk mengurangi rasio pemancaran butiran.
6. Di dalam grup Particle Timming, ubah nilai Emit Stop menjadi 100 dan ubah juga nilai Life menjadi 50. Hal ini dilakukan untuk memperpanjang masa pemancaran butiran sesuai dengan jumlah frame yang ada.
7. Di dalam grup Particle Size, ubah nilai Size menjadi 20.
8. Buka rollout Particle Type. Di dalam grup Standard Particles, aktifkan tombol radio Tetra. Hal ini dimaksudkan untuk mengubah tipe butiran menjadi bentuk tetra.
9.  Klik tombol Play Animation. Lihat efek animasi yang terjadi.
Klik tombol Play Animation. Lihat efek animasi yang terjadi.
10.  Klik tombol Stop Animation untuk memberhentikan animasi.
Klik tombol Stop Animation untuk memberhentikan animasi.
Menambah Gaya Angin
1. Aktifkan Left viewport.
2. 
 Pastikan bahwa tab Create adalah tab yang aktif, dan ubah object categories yang aktif menjadi Space Warps.
Pastikan bahwa tab Create adalah tab yang aktif, dan ubah object categories yang aktif menjadi Space Warps.
3. Perhatikan kotak combo tepat di bawah object categories yang berisikan Geometric/Deformable. Ubahlah pilihan di dalamnya menjadi Particle & Dynamics.
4. Di dalam rollout Object Type, klik tombol Wind.
5. Klik di pusat Left viewport, kemudian drag dan klik di kanan bawah dengan ukuran Anda tentukan sendiri. Lihat gambar di bawah ini untuk hasil pembuatan angin.
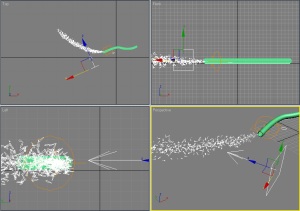
Menghubungkan Objek Angin dengan Objek SuperSpray
1. Pastikan bahwa objek angin masih dalam keadaan terpilih.
2.  Klik tombol Bind to Space Warp yang berada di dalam Main Toolbar.
Klik tombol Bind to Space Warp yang berada di dalam Main Toolbar.
3. Dekatkan mouse pada objek angin dan simbol kursor mouse berubah menjadi simbol Bind to Space Warp. Kemudian klik dan drag ke objek superspray, lalu lepaskan pengklikan. Sekilas, kedua objek, yaitu angin dan superspray berubah menjadi warna putih. Hal ini menunjukan kedua objek tersebut telah terhubung.
4.  Klik tombol Play Animation. Dapat dilihat efek animasi pemancaran butiran uperspray membangkok sesuai dengan arah angin yang diberikan.
Klik tombol Play Animation. Dapat dilihat efek animasi pemancaran butiran uperspray membangkok sesuai dengan arah angin yang diberikan.
5.  Klik tombol Stop Animation.
Klik tombol Stop Animation.
Mengurangi Kekuatan Angin
1.  Pastikan bahwa objek angin masih dalam keadaan terpilih. Jika tidak terpilih, pilihlah objek trsebut mengunakan Select Object.
Pastikan bahwa objek angin masih dalam keadaan terpilih. Jika tidak terpilih, pilihlah objek trsebut mengunakan Select Object.
2.  Aktifkan tab Modify.
Aktifkan tab Modify.
3. Geser command panel hingga rollout Parameters.
4. Ubah nilai Strength yang terdapat di dalam grup Force menjadi 0.1.
5.  Klik tombol Play Animation. Dapat dilihat efek animasi pemancaran butiran superspray membengkok berkurang kekuatannya.
Klik tombol Play Animation. Dapat dilihat efek animasi pemancaran butiran superspray membengkok berkurang kekuatannya.
6.  Klik tombol Stop Animation.
Klik tombol Stop Animation.
3. Tipe Particle dari Objek Geometry
Untuk tipe parikel superspray, MAX menyediakan sejumlah tipe yang dapat langsung dipergunakan. Akan tetapi, Anda masih diberi kesempatan untuk menggunakan objek geometry yang tidak standar. Berbagai objek geometry apa saja dapat anda buat sebagai tipe partikel.

Membuat Objek Teapot
1. Reset-lah sistem.
2. Aktifkan Top viewport.
3. 
 Pastikan bahwa tab Create yang aktif, dan object categories yang aktif adalah Geometry.
Pastikan bahwa tab Create yang aktif, dan object categories yang aktif adalah Geometry.
4. Di dalam rollout Object Type, klik tombol Teapot.
5. Klik di sembarang posisi, ,isal kanan bawah, kemudian klik dan drag ke arah kanan bawah lagi untuk menentukan ukuran radius teapot. Lalu klik sembarang.
6. Geser command panel hingga rollout Parameters, kemudian ubah nilai Radius menjadi 20.
Membuat SuperSpray
1. Aktifkan Front viewport.
2. Pastikan bahwa tab Create adalah tab yang aktif, dan object categories yang aktif adalah Geometry.
3. Perhatikan kotak combo tepat di bawah object categories yang berisikan Standard Primitives, ubahlah pilihan di dalamnya menjadi Particle Systems.
4. Di dalam rollout Object Type, klik tombol SuperSpray.
5. Kemudian klik di pusat Front viewport, drag ke kanan bawah dan lepaskan pengklikan apabila objek superspray kira-kira seujuran 20.
Memodifikasi Parameter SuperSpray
1. Pastikan bahwa objek superspray masih dalam keadaan terpilih.
2.  Ubah tab yang aktif menjadi Modify dengan mengklik pada tab bersangkutan.
Ubah tab yang aktif menjadi Modify dengan mengklik pada tab bersangkutan.
3. Geser command panel ke atas hingga rollout Basic Parameters.
4. Di dalam grup Viewport Display, klik tombol radio Mesh. Hal ini akan mengubah bentuk penampilan butir superspray yang tampil pada viewport. Masih di dalam grup Viewport Display, ubah nilai Percentage of Particles menjadi 100%. Hal ini akan menambah jumlah butiran yang keluar.
6. Di dalam grup Particle Timming, ubah nilai Emit Stop menjadi 100 dan ubah juga nilai Life menjadi 50. Hal ini dilakukan untuk memperpanjang masa pemancaran butiran sesuai dengan jumlah frame yang ada.
7. Di dalam grup Particle Size, pastikan bahwa nilai Size tetap menjadi 1.
Mengubah Tipe-Partikel Menjadi Teapot
1.  Pastikan bahwa objek superspray masih dalam keadaan terpilih, jika tidak, pilihlah objek tersebut menggunakan Select Object.
Pastikan bahwa objek superspray masih dalam keadaan terpilih, jika tidak, pilihlah objek tersebut menggunakan Select Object.
2.  Pastikan juga bahwa tab Modify masih aktif.
Pastikan juga bahwa tab Modify masih aktif.
3. Geser command panel hingga rollout Particle Type. Pada grup Particle Types, aktifkan tombol radio Instanced Geometry.
4. Geser command panel ke atas lagi hingga grup Instancing Parameters, kemudian klik tombol Pick Object. Selanjutnya klik objek teapot pada viewport.
5. Buka rollout Particle Generation. Ubah nilai Use Rate menjadi 2 yang terdapat di dalam grup Particle Quantity. Hal ini dimaksudkan untuk mengurangi rasio pemancaran butiran.
 Buatlah sebuah kotak dengan menggunakan tombol Box pada grup tombol Create.
Buatlah sebuah kotak dengan menggunakan tombol Box pada grup tombol Create.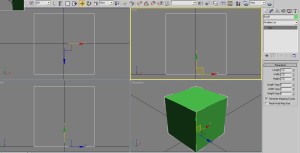
 Tekan tombol Modify lalu pilih rollout modifier list lalu pilih Edit Mesh.
Tekan tombol Modify lalu pilih rollout modifier list lalu pilih Edit Mesh.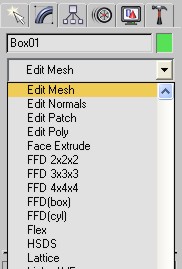
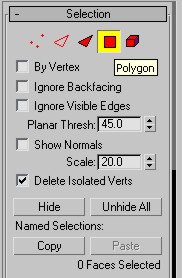

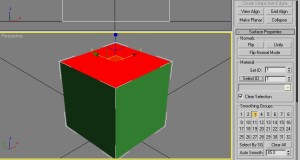
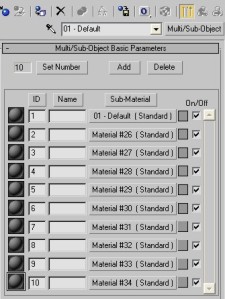






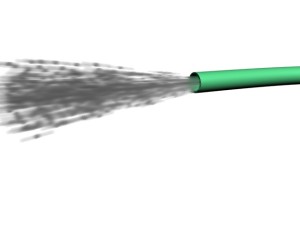
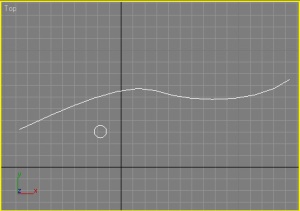
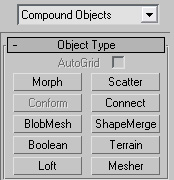
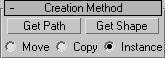


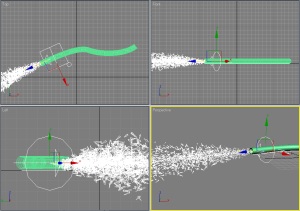

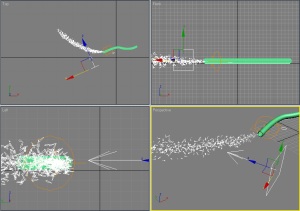




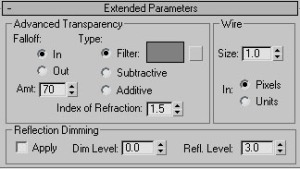




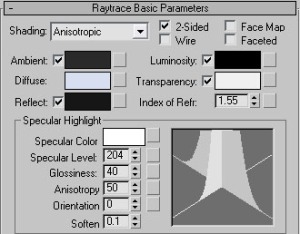
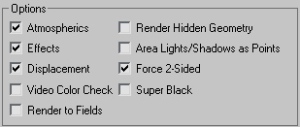


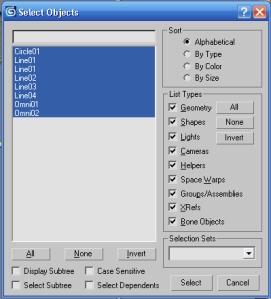
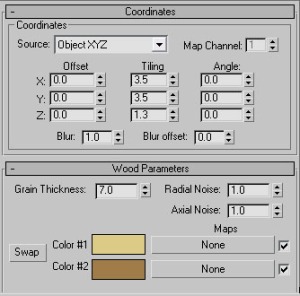



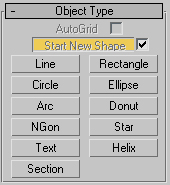
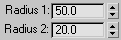

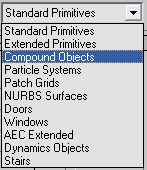
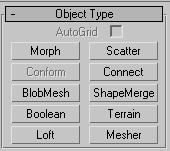

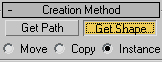
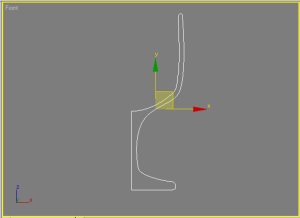

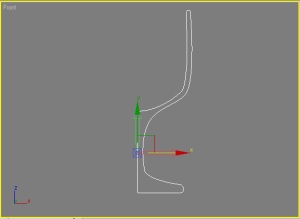
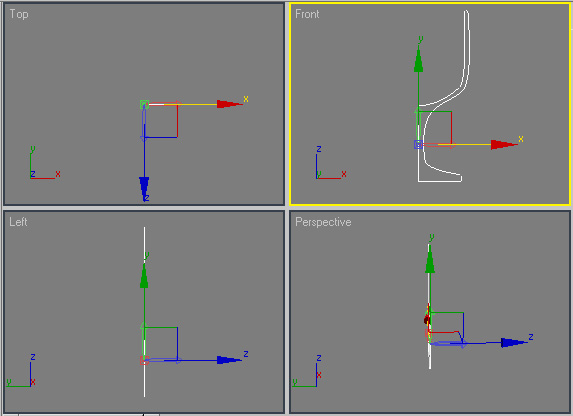


Komentar Terbaru